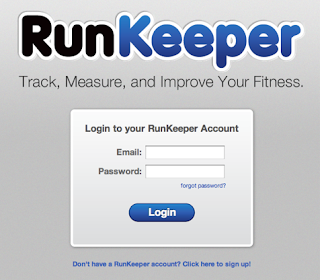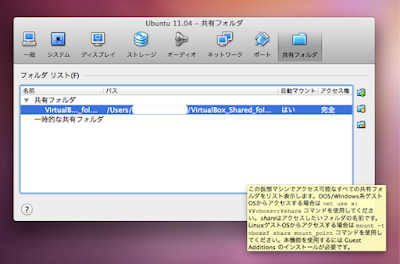ランニングアプリ第二弾。iPhoneで使ってる人もいるというRunKeeper。
起動するとまずはじめにメールアドレスと任意のパスワードを設定させられます。
「Start」タブからGPSを使ってトラックを記録できます。(左)あと手動で入力もできるみたいです。(右)
「Avtivities」では結果を時間、平均速度、カロリー、トラックで表示。
設定は「Setting」タブから。このへんなんかiOSアプリみたい。あとなんかしょっちゅう有料版を推されます。
スマートフォンアプリとしてはこれだけで少し物足りない感じですが、http://runkeeper.com/でソーシャルな感じの結果が見られます。
右上の「Login」から、初回起動時に設定したメールアドレスとパスワードを入力して「Login」
標高も見れます。runstarより精度良さそうだなあ。
ラベル
Android
ArcGIS
ArcGIS Online
ArcGIS for iOS
Blogtrottr
BootCamp
EARDAS IMAGINE
Evernote
Forecast
FreeBSD
GDAL
GRASS
GeoPointChecker
Gmail
Google+
GoogleCalendar
GoogleDocs
GoogleEarth
GoogleIME
GoogleMap
GoogleTranslate
Java
LANDSAT
LatLongLab
LibreOffice
MapTiler
MyTracks
No Root Screenshot It
OpenLayers
Python
QuantumGIS
R
Remember The Milk
RunKeeper
SkyDrive
Titan2D
Ubuntu
VirtualBox
eclipse
foursquare
iGIS
mozc
runstar
yubichiz
2011年10月28日金曜日
2011年10月27日木曜日
MacにGRASSをインストールする
前回作ったDEMをGRASSで表示させようとしても表示されず、なんでだろうなーと思っていたら結局必要なものがインストールされてないだけでした。QGISをインストールすればGRASSも使えるようになると思っている人は要注意。自分です。
http://www.kyngchaos.com/software/frameworksの上からGDAL CompleteまでをOSに応じてダウンロードしてインストール。具体的にはFreeType framework v2.4.6-1、cairo framework v1.10.2-3a、GSL framework v1.15-1、Tcl/Tk Aqua 8.5.8-2、GDAL 1.8 Completeです。本当は必要ないのもあるかもしれません。インストールはダウンロードしたdmgファイルを解凍して中のpkgファイルをダブルクリックして指示に従うだけです。
そして最後にhttp://www.kyngchaos.com/software/grassからGRASS本体をダウンロード。同じようにしてインストール。
「アプリケーション」から「GRASS-6.4」を起動します。
暫くするとGRASSが起動しますので「Browse」をクリックしてロケーションの一つ上のフォルダを選択、ロケーションが表示されるので、"Accessible mapsets"で「PERMANENT」ではないマップセットを選択して「Start GRASS」。
ウィンドウが2つ表示されると思います。
GRASS GIS Layer Managerの左から2番目のアイコンをクリック。
"Load map layers into workspace"をクリック。
追加したいレイヤにチェックが入ってることを確認して「Load」
追加されたレイヤの左のチェックボックスにチェックを入れます。
もう一つのウィンドウにレイヤが表示されました。
ちゃんとQGISからGRASSに変換できてましたね。
http://www.kyngchaos.com/software/frameworksの上からGDAL CompleteまでをOSに応じてダウンロードしてインストール。具体的にはFreeType framework v2.4.6-1、cairo framework v1.10.2-3a、GSL framework v1.15-1、Tcl/Tk Aqua 8.5.8-2、GDAL 1.8 Completeです。本当は必要ないのもあるかもしれません。インストールはダウンロードしたdmgファイルを解凍して中のpkgファイルをダブルクリックして指示に従うだけです。
そして最後にhttp://www.kyngchaos.com/software/grassからGRASS本体をダウンロード。同じようにしてインストール。
「アプリケーション」から「GRASS-6.4」を起動します。
暫くするとGRASSが起動しますので「Browse」をクリックしてロケーションの一つ上のフォルダを選択、ロケーションが表示されるので、"Accessible mapsets"で「PERMANENT」ではないマップセットを選択して「Start GRASS」。
ウィンドウが2つ表示されると思います。
GRASS GIS Layer Managerの左から2番目のアイコンをクリック。
"Load map layers into workspace"をクリック。
追加したいレイヤにチェックが入ってることを確認して「Load」
追加されたレイヤの左のチェックボックスにチェックを入れます。
もう一つのウィンドウにレイヤが表示されました。
ちゃんとQGISからGRASSに変換できてましたね。
VirtualBoxのubuntuで共有フォルダを作成する
VirtualBoxのゲストOSがubuntuの場合にホストとの共有フォルダを作成する方法。
VirtualBox の使い方と設定。[ubuntuとWindowsに共有フォルダを設定] | Macとかの雑記帳
http://tukaikta.blog135.fc2.com/blog-entry-141.html
VirtualBox上のubuntuと共有フォルダを作成: アールグレイ
http://hot-tea.asablo.jp/blog/2011/05/22/5875862
「端末」から云々すればubuntu側の任意のフォルダに共有できるらしいのですが…。いろいろ試してみて結局ダメでした。
VirtualBox の使い方と設定。[ubuntuとWindowsに共有フォルダを設定] | Macとかの雑記帳
http://tukaikta.blog135.fc2.com/blog-entry-141.html
VirtualBox上のubuntuと共有フォルダを作成: アールグレイ
http://hot-tea.asablo.jp/blog/2011/05/22/5875862
まず、ubuntuを入れたときにもインストールしたと思うけどGuest Additionsを入れる。
「デバイス」>「Guest Additionsのインストール」>再起動。
次にVirtualBoxの設定で共有フォルダを指定。
「設定」>「共有フォルダ」>"フォルダのパス"に共有させたいフォルダ、"自動マウント"にチェックをいれて「OK」
最後に「システム」>「システム管理」>「ユーザーとグループ」>グループの管理
"vboxsf"を探して選択して「プロパティ」>"グループのメンバー"でユーザー名にチェック>「OK」
システムファイル/media/に共有させたかったフォルダが追加されてます。
「デバイス」>「Guest Additionsのインストール」>再起動。
次にVirtualBoxの設定で共有フォルダを指定。
「設定」>「共有フォルダ」>"フォルダのパス"に共有させたいフォルダ、"自動マウント"にチェックをいれて「OK」
最後に「システム」>「システム管理」>「ユーザーとグループ」>グループの管理
"vboxsf"を探して選択して「プロパティ」>"グループのメンバー"でユーザー名にチェック>「OK」
システムファイル/media/に共有させたかったフォルダが追加されてます。
「端末」から云々すればubuntu側の任意のフォルダに共有できるらしいのですが…。いろいろ試してみて結局ダメでした。
2011年10月25日火曜日
ubuntuにGRASSをインストールする
http://grass.fbk.eu/から"Download"→"GUI/Linux"→GRASS6.5の"Generic GNU/Linux"→"grass-6.5.svn-x86_64-unknown-linux-gnu-22_10_2011.tar.gz"をダウンロード。ホームフォルダに保存。ダブルクリックで解凍。
端末で
$grass64
と入力すると
プログラム 'grass64' はまだインストールされていません。 次のように入力することでインストールできます:
sudo apt-get install grass
と表示されるので、指示通り
$sudo apt-get install grass
と入力するとインストールが始まる。
$grass64
Enterキーを押すとGRASSが起動。
端末で
$grass64
と入力すると
プログラム 'grass64' はまだインストールされていません。 次のように入力することでインストールできます:
sudo apt-get install grass
と表示されるので、指示通り
$sudo apt-get install grass
と入力するとインストールが始まる。
Enterキーを押すとGRASSが起動。
(未完)VHubからTITAN2Dを動かす
※この投稿は最後までうまくいってないのであまり参考にしないでください。
ubuntuにTitan2Dを入れようと苦心していましたが、時間的な余裕がなくなってきたのでとりあえずニューヨーク州立大学バッファロー校にあるTitan2Dを触ってみようと思います。VHubという火山研究のサイトにあるみたい。
まずVHubのアカウントを作ります。ログインしないと各種ツールが使えません。作り方は忘れましたがセオリー通りだったと思います。
以下、各種ツール&チュートリアルのリンク。
vhub - Resources: Titan2D Mass-Flow Simulation Tool
https://vhub.org/resources/titan2d
Titan2D本体。
vhub - Resources: Tutorial for using Titan2D on VHub
https://vhub.org/resources/761
VHubでTitan2Dを動かす方法についてのpdf。
vhub - Resources: DEM converter for Titan2D
https://vhub.org/resources/dem4titan
Titan2Dで扱えるようにDEMを変換するツール。GRASSフォーマットのDEMならいらない?今のところ使ってません。
vhub - Resources: Titan2D Viewer
https://vhub.org/resources/titanview
Titan2Dの計算結果を見るビューワー。
編集していて気がついた。もしかしたらTutorial for using Titan2D on VHubより重要かもしれない↓
vhub - Topics: Running Titan2D on Vhub: Example on Colima Volcano
http://vhub.org/topics/Titan2DonVHub
VHubでTitan2Dを動かす方法について。
GRASSフォーマットのDEMをアップロードするにはRunning Titan2D on Vhub: Example on Colima Volcanoの一番下を参考にしました。
Finder>移動>サーバーに接続
[許可]→[許可]でwebdavがマウントされます。
GRASSデータをロケーションとして設定したフォルダ(今回はAvalancheProject)ごとアップロードしました。
あとはTutorial for using Titan2D on VHubに沿ってhttps://vhub.org/resources/titan2dを扱っていきます。
1,2ヶ所ロケーションの範囲を指定するところがあったのでQGISでレイヤのプロパティを開いて参考にしながら入力しました。
このへんも一度は失敗したのになぜOKになったのかわかってません。
なぜだかまぁ処理が完了したようです。
ところがこれをTitan2D Viewerで確認しようと思ったらエラーが出ました。
わからないことだらけだ…。
ubuntuにTitan2Dを入れようと苦心していましたが、時間的な余裕がなくなってきたのでとりあえずニューヨーク州立大学バッファロー校にあるTitan2Dを触ってみようと思います。VHubという火山研究のサイトにあるみたい。
まずVHubのアカウントを作ります。ログインしないと各種ツールが使えません。作り方は忘れましたがセオリー通りだったと思います。
以下、各種ツール&チュートリアルのリンク。
vhub - Resources: Titan2D Mass-Flow Simulation Tool
https://vhub.org/resources/titan2d
Titan2D本体。
vhub - Resources: Tutorial for using Titan2D on VHub
https://vhub.org/resources/761
VHubでTitan2Dを動かす方法についてのpdf。
vhub - Resources: DEM converter for Titan2D
https://vhub.org/resources/dem4titan
Titan2Dで扱えるようにDEMを変換するツール。GRASSフォーマットのDEMならいらない?今のところ使ってません。
vhub - Resources: Titan2D Viewer
https://vhub.org/resources/titanview
Titan2Dの計算結果を見るビューワー。
編集していて気がついた。もしかしたらTutorial for using Titan2D on VHubより重要かもしれない↓
vhub - Topics: Running Titan2D on Vhub: Example on Colima Volcano
http://vhub.org/topics/Titan2DonVHub
VHubでTitan2Dを動かす方法について。
GRASSフォーマットのDEMをアップロードするにはRunning Titan2D on Vhub: Example on Colima Volcanoの一番下を参考にしました。
Finder>移動>サーバーに接続
[許可]→[許可]でwebdavがマウントされます。
GRASSデータをロケーションとして設定したフォルダ(今回はAvalancheProject)ごとアップロードしました。
あとはTutorial for using Titan2D on VHubに沿ってhttps://vhub.org/resources/titan2dを扱っていきます。
1,2ヶ所ロケーションの範囲を指定するところがあったのでQGISでレイヤのプロパティを開いて参考にしながら入力しました。
このへんも一度は失敗したのになぜOKになったのかわかってません。
なぜだかまぁ処理が完了したようです。
ところがこれをTitan2D Viewerで確認しようと思ったらエラーが出ました。
わからないことだらけだ…。
2011年10月24日月曜日
QGISを使ってDEM(Geotiff)をGRASSフォーマットに変換する
TITAN2DでシミュレートするためにDEMをGRASSフォーマットに変換しなくてはならないらしい。
昔の記事にも描きましたが、QGISを使ってGRASSフォーマットに変換する方法。
まずQGISでGRASSプラグインを有効にして[新しいマップセット]アイコンをクリック。
[参照]から新しいフォルダを作り、GRASSデータベースとし(今回は/GRASSとしました)、[Next >]。
GRASSロケーションでは"新しいロケーションを作成"にチェックを入れ、ロケーション名を入力(今回はAvalancheProject)。[Next >]
"投影法"はこのDEMと同じWGS84/UTM54Nを選択して[Next >]
"デフォルトのGRASSリージョン"はよくわからないので一応[現在のQGISの範囲を設定]をクリックして[Next >]
昔の記事にも描きましたが、QGISを使ってGRASSフォーマットに変換する方法。
まずQGISでGRASSプラグインを有効にして[新しいマップセット]アイコンをクリック。
[参照]から新しいフォルダを作り、GRASSデータベースとし(今回は/GRASSとしました)、[Next >]。
GRASSロケーションでは"新しいロケーションを作成"にチェックを入れ、ロケーション名を入力(今回はAvalancheProject)。[Next >]
"投影法"はこのDEMと同じWGS84/UTM54Nを選択して[Next >]
"デフォルトのGRASSリージョン"はよくわからないので一応[現在のQGISの範囲を設定]をクリックして[Next >]
"Mapset"でこのワークスペース?の名前をつけて(今回はtanigawa_demにしました)。[Next >]
[Finish]。
これでGRASSフォーマットのワークスペースができました。
次にGeotiff形式のDEMを先ほど作ったワークスペースに入れるために変換します。
「ラスタレイヤ」の追加でGeotiff形式のDEMを追加した後、「GRASSツールを開く」アイコンをクリックし、"r.in.gdal.qgis"を選択、[Chose]。
"GDALラスタレイヤ"で変換したいGeotiffを選択、アウトプットされるDEMの名前をつける(またtanigawa_demにしてしまいました。紛らわしい)。
変換が終わったら[出力を見る]を一度クリックして[Close]。
わかりにくいですがこれでDEMがGRASSフォーマットに変換されました。
2011年10月23日日曜日
Googleカレンダーの予定をEvernoteに送る
Evernoteに日々の記録を自動保存するための方法。
まず、Googleカレンダーの通知をONにする。
Googleカレンダーの右上の歯車アイコンから"カレンダー設定">"カレンダー"タブ>目的のカレンダー"通知"をクリック。
"予定の通知"の"デフォルトの通知方法"を「メール」に、"通知方法の選択"の"毎日の予定リスト"にチェック。「保存」。
このままではGoogleカレンダーアカウントのGmailに通知されてしまうので、次にEvernoteのアドレスを転送先に指定する。
Evernoteのアドレスの確認方法はいろいろありますが、MacのEvernoteクライアントからはツールバーの使用状況をクリックしてポップアウトするウィンドウに載っていますのでこれをコピー。
Gmailの右上の歯車アイコンから"メール設定">"メールの転送と POP/IMAP"タブ>"転送"の項目で「転送アドレスを追加」ボタンを押し、先程のEvernoteのアドレスを貼りつけて「次へ」。
Evernoteに確認メールが送られるのでリンクをコピーしてブラウザに貼りつけて飛ぶ。
以下のように表示されればOK。
最後にGmailのフィルターで転送先としてEvernoteのアドレスを指定する。
Gmailにもどって右上の歯車アイコンから"メール設定">"フィルタ"タブで"From"に"calendar-notification@google.com"(だと思う)を入力。「次のステップ」。
"次のアドレスに転送する"にチェックを入れて、左のドロップダウンからEvernoteのアドレスを選択。「フィルタを作成」。
これで毎朝5時にEvernoteへその日の予定が送られるはずです。
こんな感じです。リマインダーも送信されてしまいますが…。Gmailのフィルターを工夫すれば回避できそう。
Googleカレンダーの通知設定でメールでの通知を「なし」にすれば良いようです。(毎日の予定リストはチェック。)
まず、Googleカレンダーの通知をONにする。
Googleカレンダーの右上の歯車アイコンから"カレンダー設定">"カレンダー"タブ>目的のカレンダー"通知"をクリック。
"予定の通知"の"デフォルトの通知方法"を「メール」に、"通知方法の選択"の"毎日の予定リスト"にチェック。「保存」。
このままではGoogleカレンダーアカウントのGmailに通知されてしまうので、次にEvernoteのアドレスを転送先に指定する。
Evernoteのアドレスの確認方法はいろいろありますが、MacのEvernoteクライアントからはツールバーの使用状況をクリックしてポップアウトするウィンドウに載っていますのでこれをコピー。
Gmailの右上の歯車アイコンから"メール設定">"メールの転送と POP/IMAP"タブ>"転送"の項目で「転送アドレスを追加」ボタンを押し、先程のEvernoteのアドレスを貼りつけて「次へ」。
以下のように表示されればOK。
Gmailにもどって右上の歯車アイコンから"メール設定">"フィルタ"タブで"From"に"calendar-notification@google.com"(だと思う)を入力。「次のステップ」。
"次のアドレスに転送する"にチェックを入れて、左のドロップダウンからEvernoteのアドレスを選択。「フィルタを作成」。
これで毎朝5時にEvernoteへその日の予定が送られるはずです。
こんな感じです。リマインダーも送信されてしまいますが…。
Googleカレンダーの通知設定でメールでの通知を「なし」にすれば良いようです。(毎日の予定リストはチェック。)
スマートフォンで見たSkyDriveが意外と使いやすい
SkyDriveはMicrosoftのサービスだからWindowsPhone以外の対応は悪いんだろうなーと思っていたら、意外とAndroidで見ても悪くありませんでした。まぁ編集はできないので閲覧専用ですが、WordやPowerPointが崩れないのは便利です。あまり重いと開けませんがー。
ちゃんとスマフォサイトがあるか心配になりますが大丈夫です。「今すぐ使ってみる」から。
PCと同じようにメールアドレスとパスワードを入力してサインイン。
プライベートなファイルが多かったので詳細はお見せできません。
パワポファイルの閲覧は残念な感じ。
写真の方はサムネイル表示されます。
ちゃんとスマフォサイトがあるか心配になりますが大丈夫です。「今すぐ使ってみる」から。
PCと同じようにメールアドレスとパスワードを入力してサインイン。
プライベートなファイルが多かったので詳細はお見せできません。
パワポファイルの閲覧は残念な感じ。
写真の方はサムネイル表示されます。
登録:
投稿 (Atom)